How to Disable Automatic Parent Email Progress Reports
How to Disable *Automatic* Parent Email Progress Reports

Find the Student
1. Select "Students" from the menu and click on the student whose parents no longer wish to receive email progress reports.
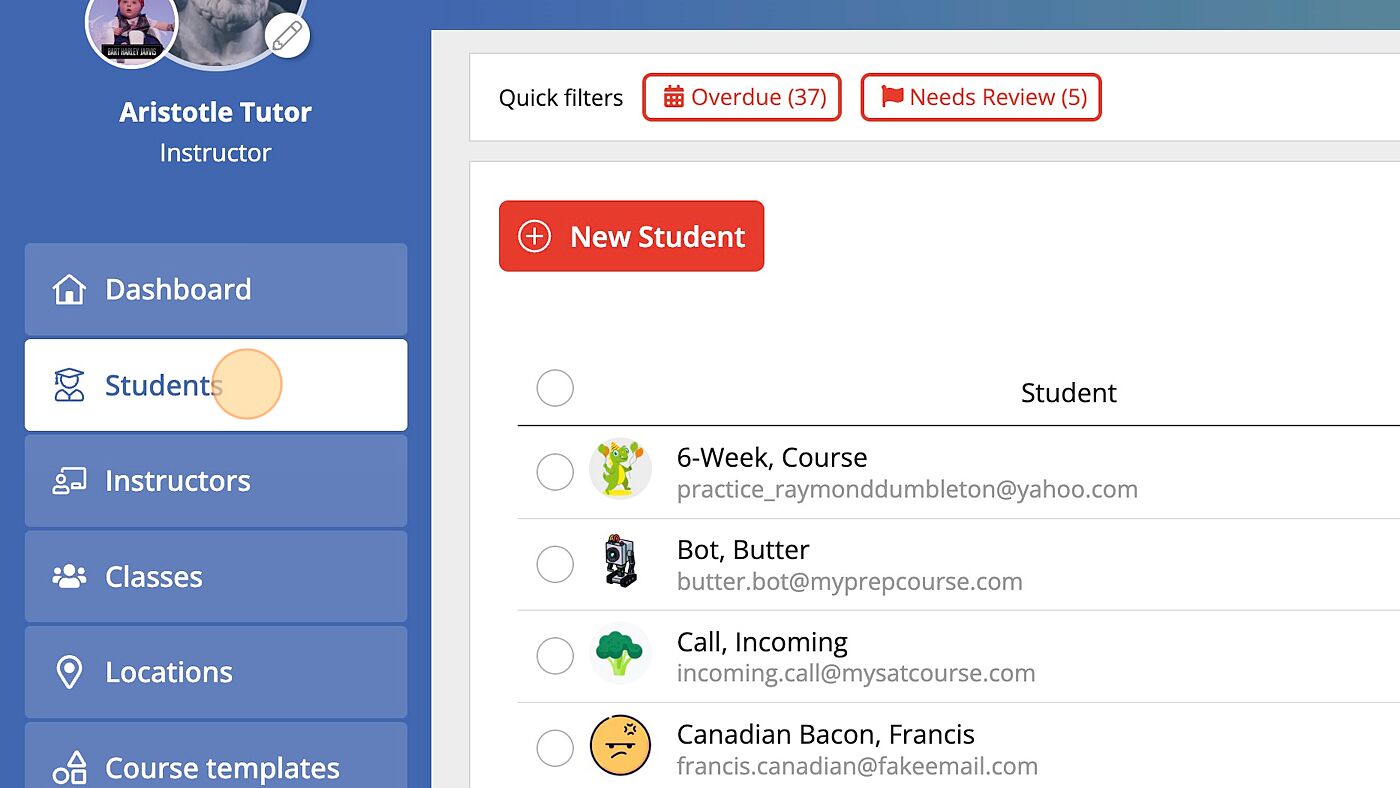
NOTE: you may need to adjust your search filters to include archived accounts in your search results.
How to Find an Archived Student Account
2. While logged in as an instructor, select "Students" from the menu. Then click the "Show Filters" button.
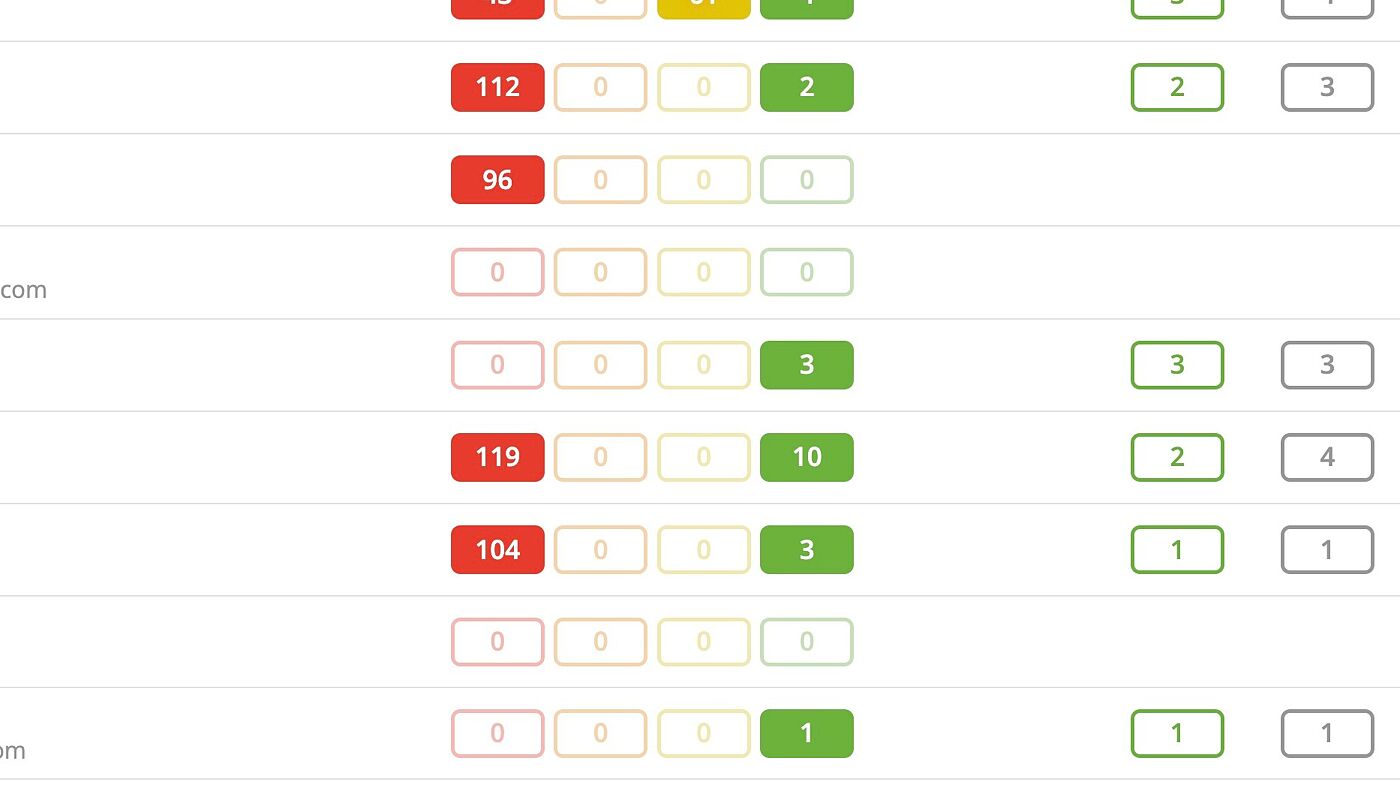
3. Click the slider to enable the "With Archived" option. This will include all archived accounts that match your search criteria in your search results.
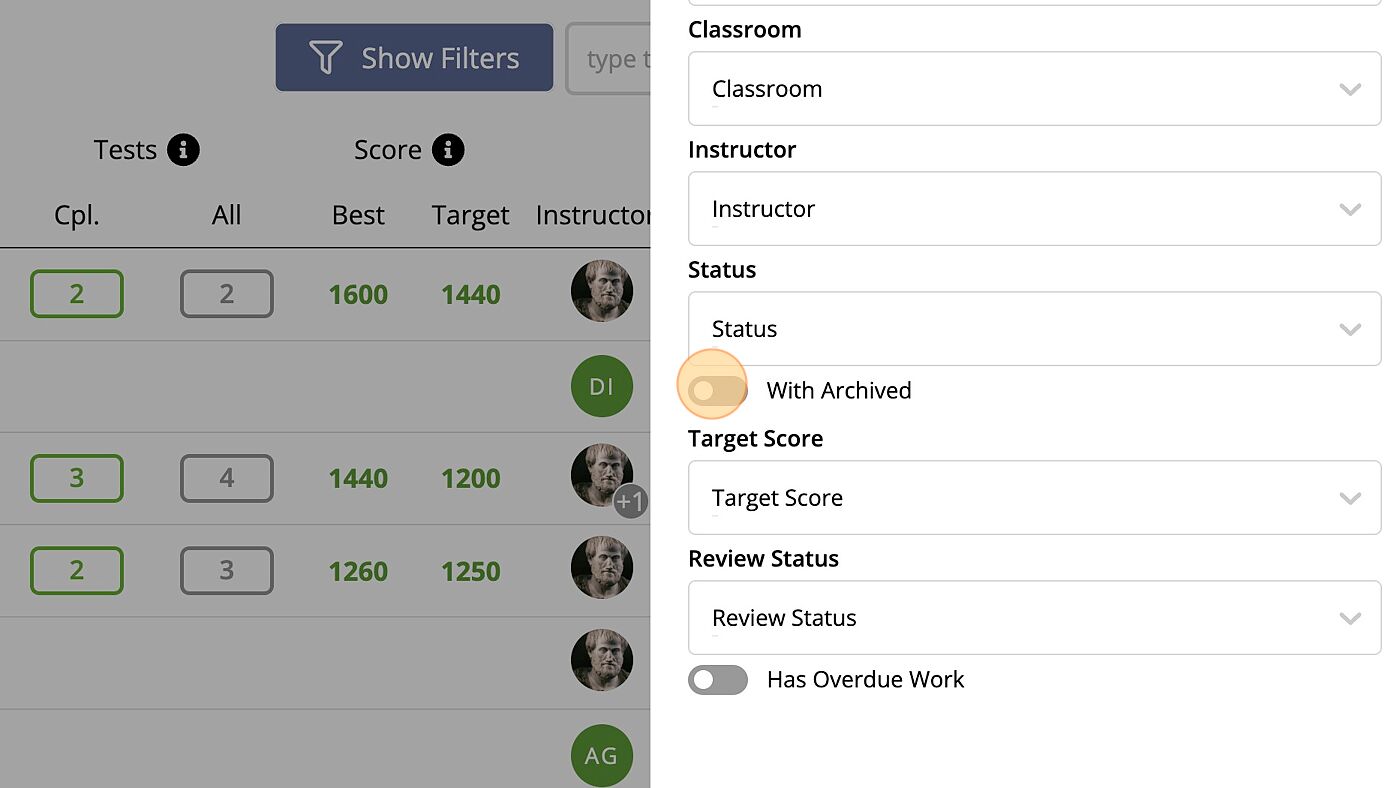
4. Once you've enabled any other you'd like to use, click the "View Results" button at the bottom of the page.
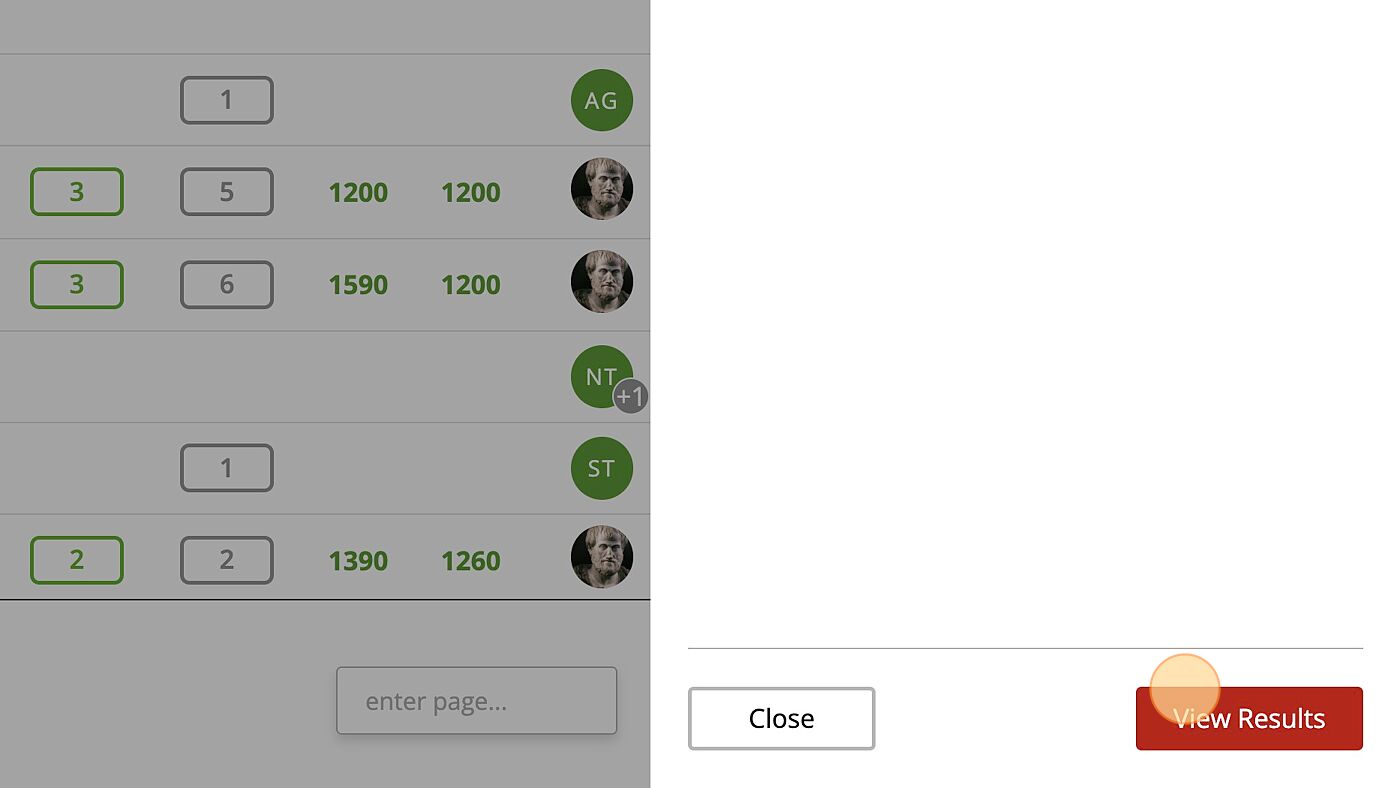
5. Search for the student's name or email address to narrow your results. Note: you can search for partial names or emails.
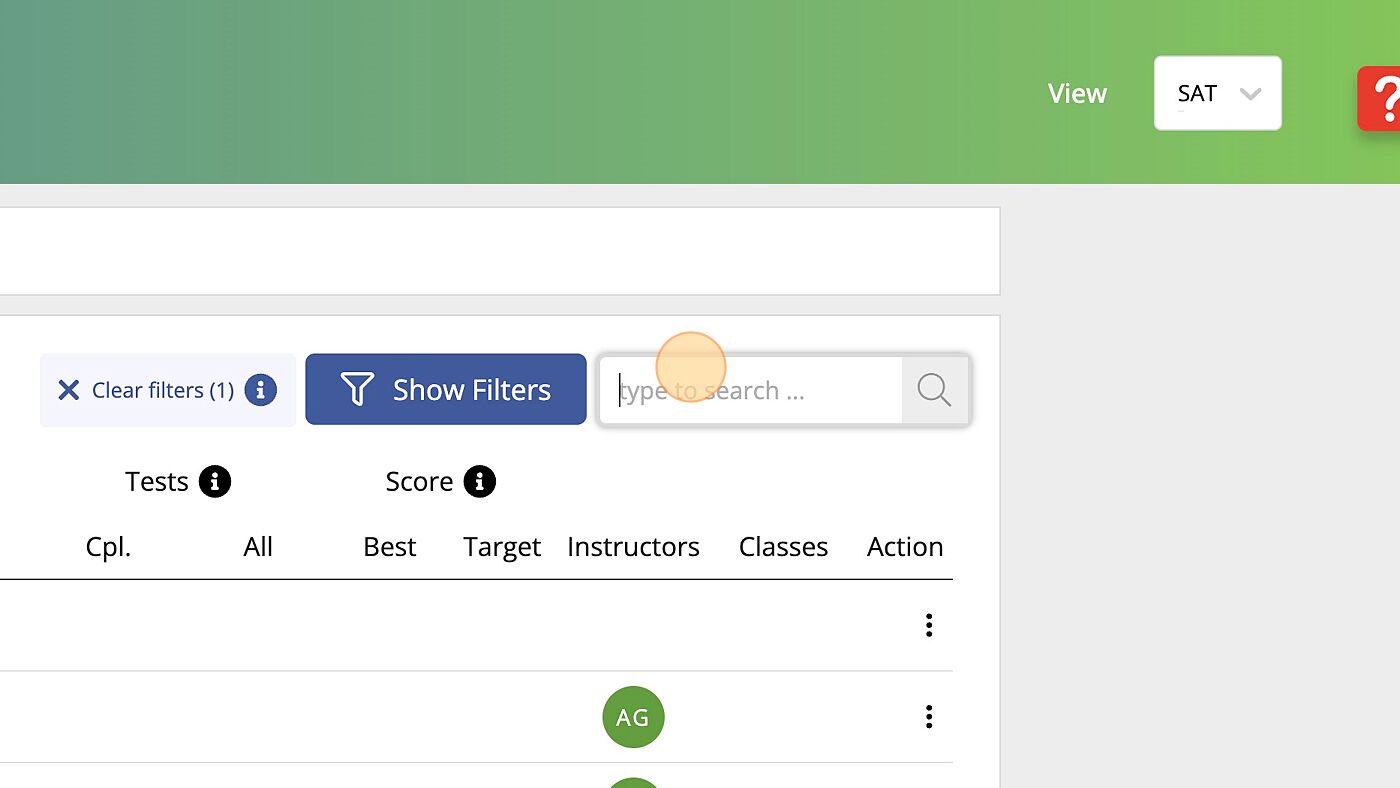

6. In the example shown below, we searched for students matching a partial email address "activate.me" which yielded the search result you see below. Once you've located the student's account, click on that student to go to the summary screen for that student.
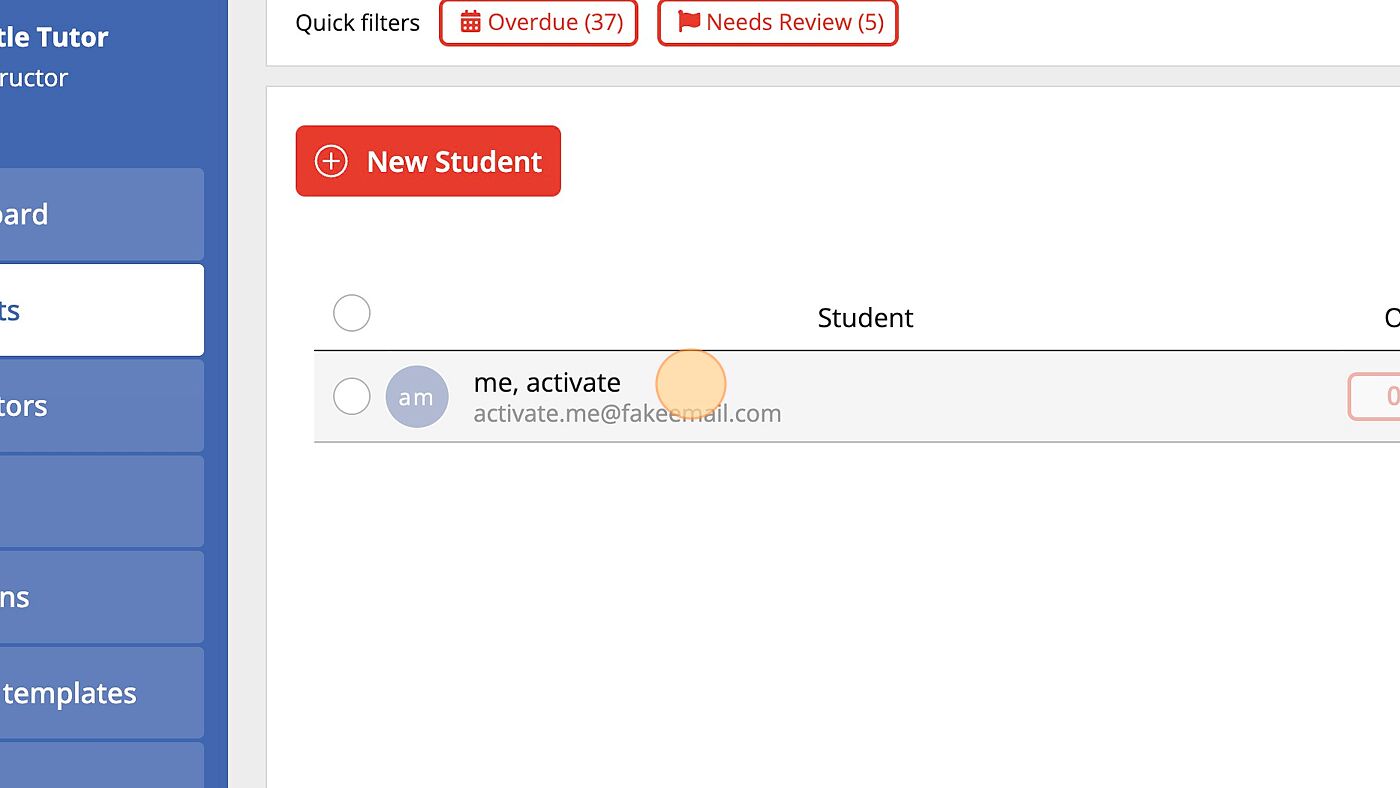
Remove the Parents' Email Addresses
7. Click on the student's Account Tab.
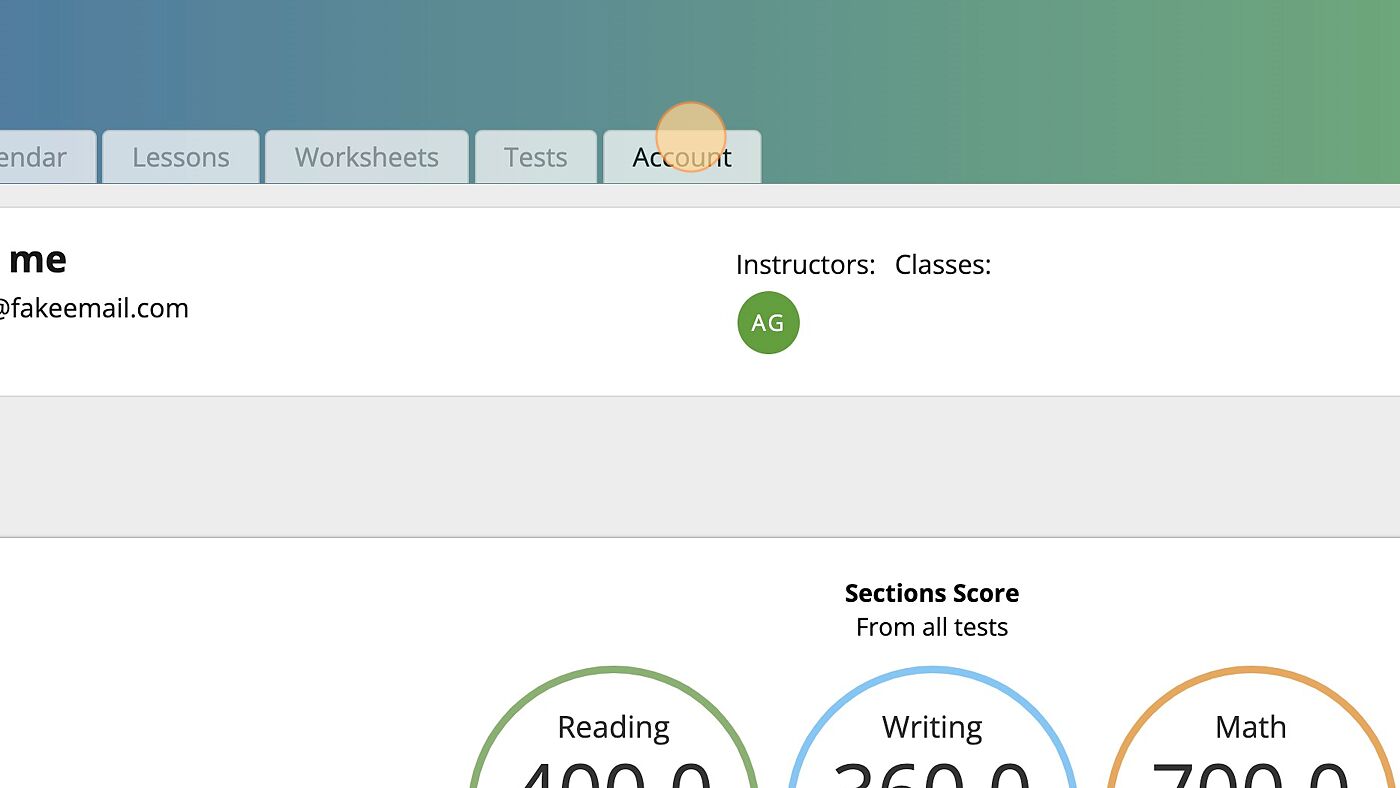
8. Click the trashcan next to the "Parent's Email" field.
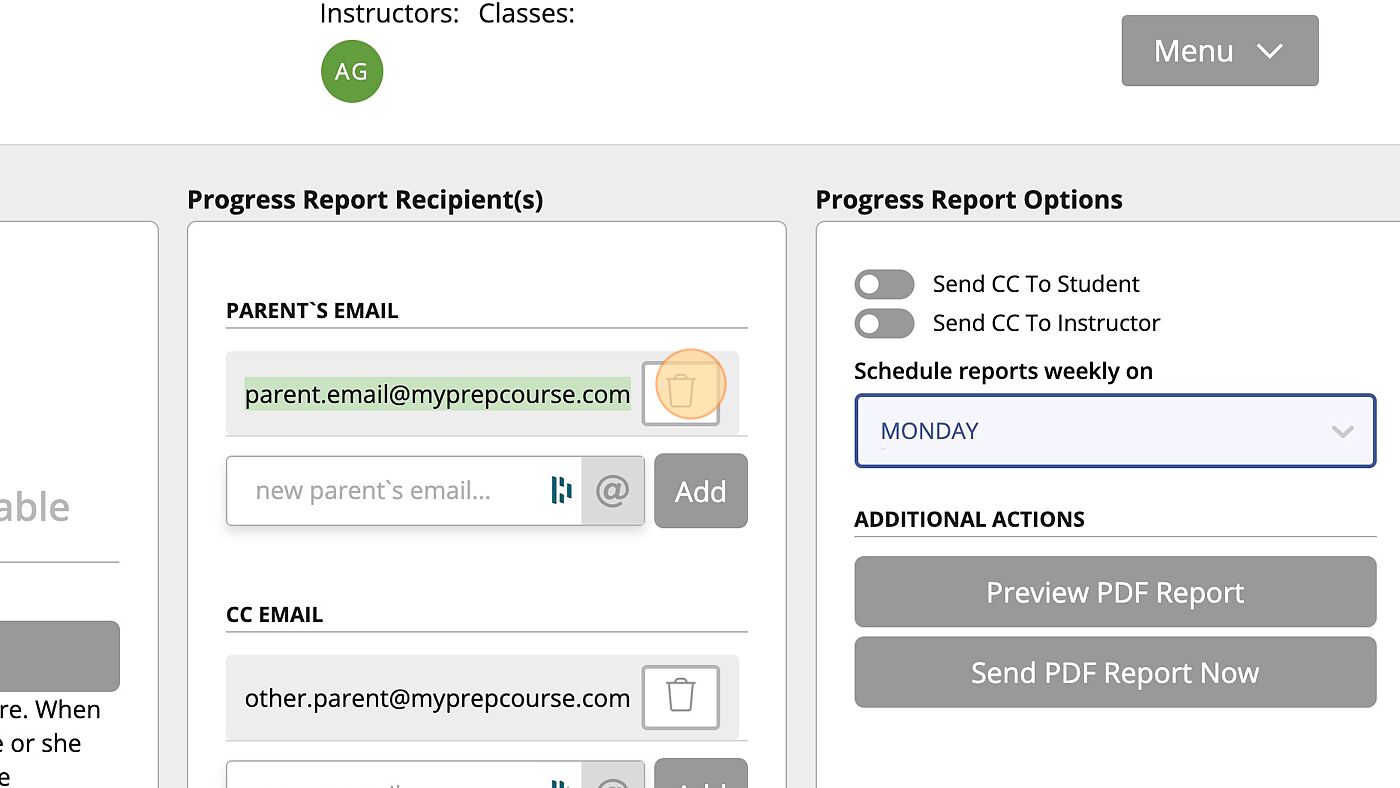
9. If anyone had been cc'd on the parent emails, click the trashcan next to the CC Email field.
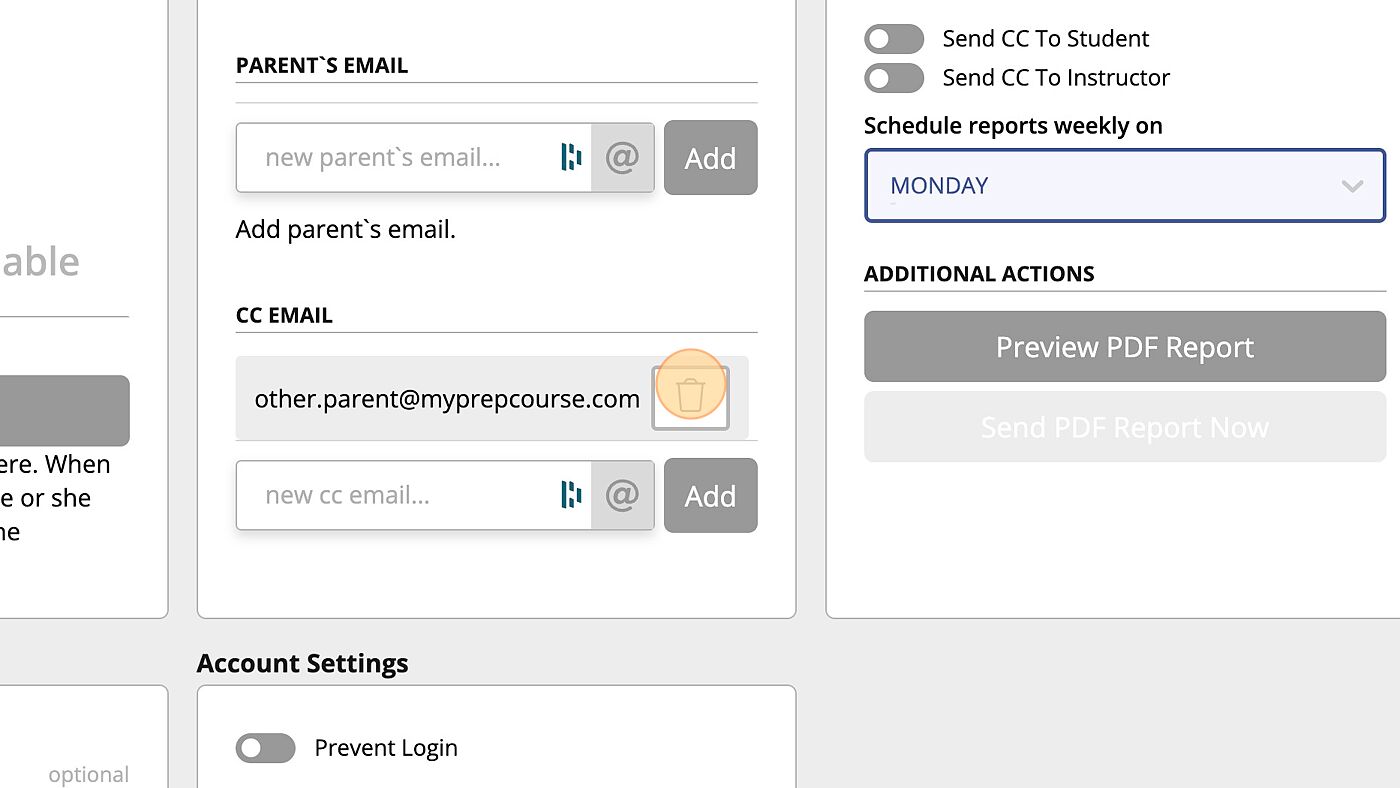

10. Click "Save Changes"
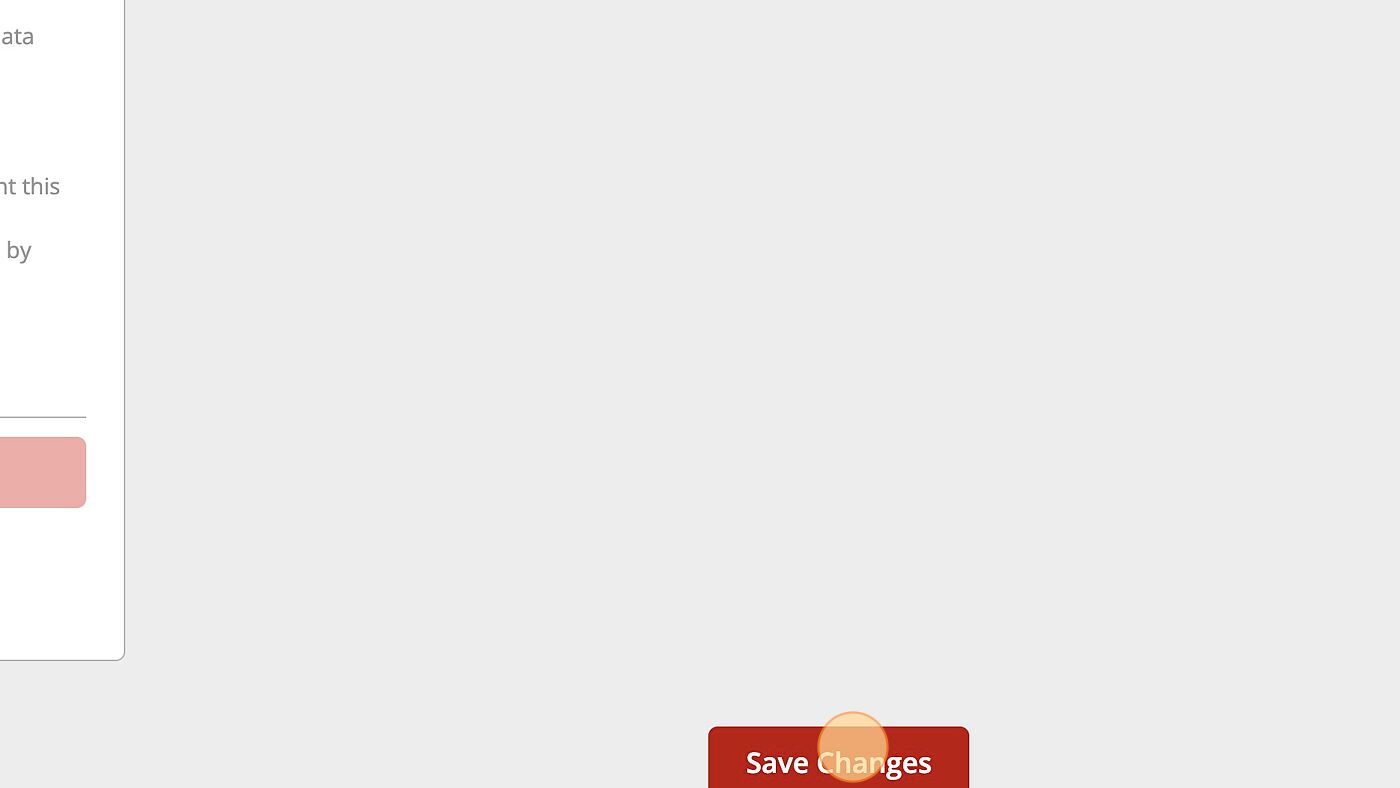
Double-Check the Student's Email Settings
11. Click "Account" to go back and double-check your work.
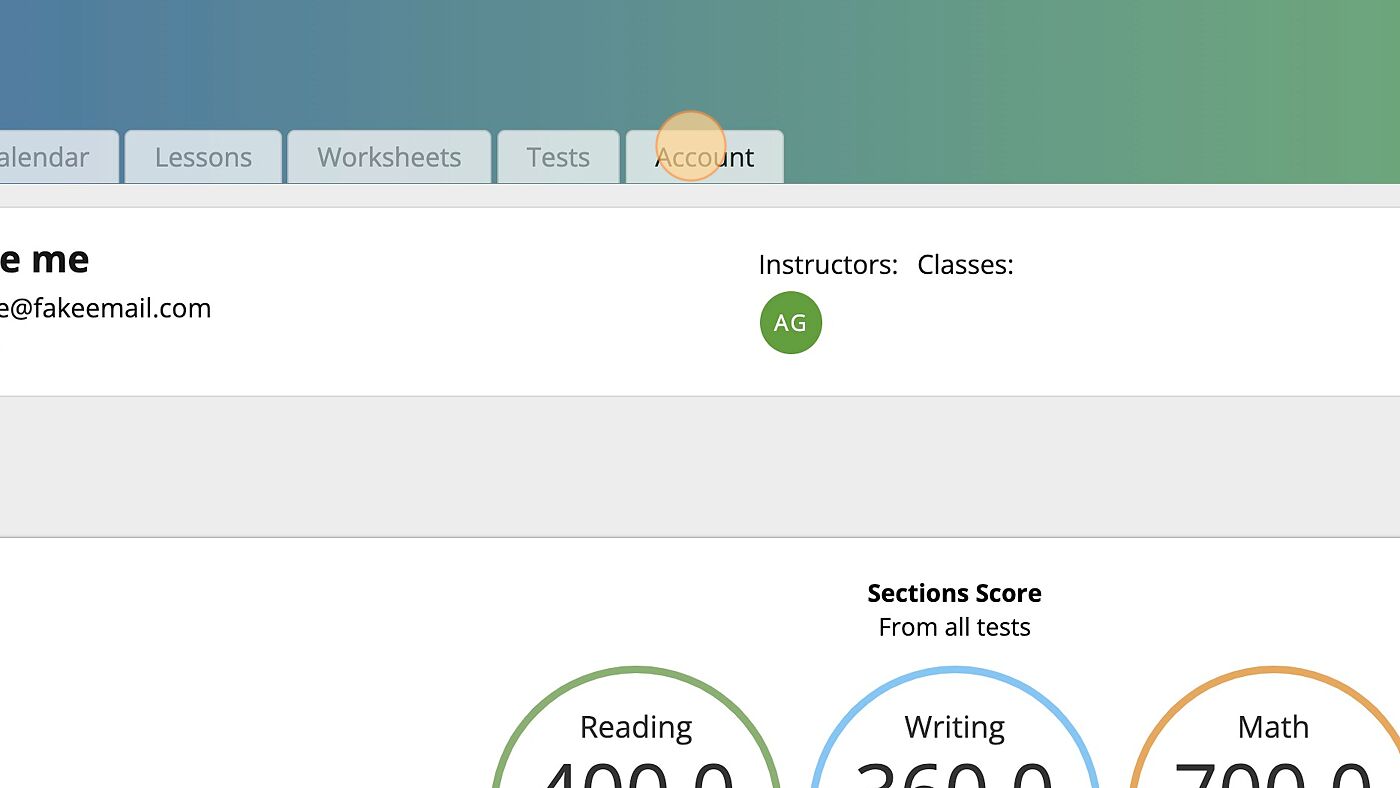
12. Verify that there are no email addresses In the Progress Report Recipient fields.
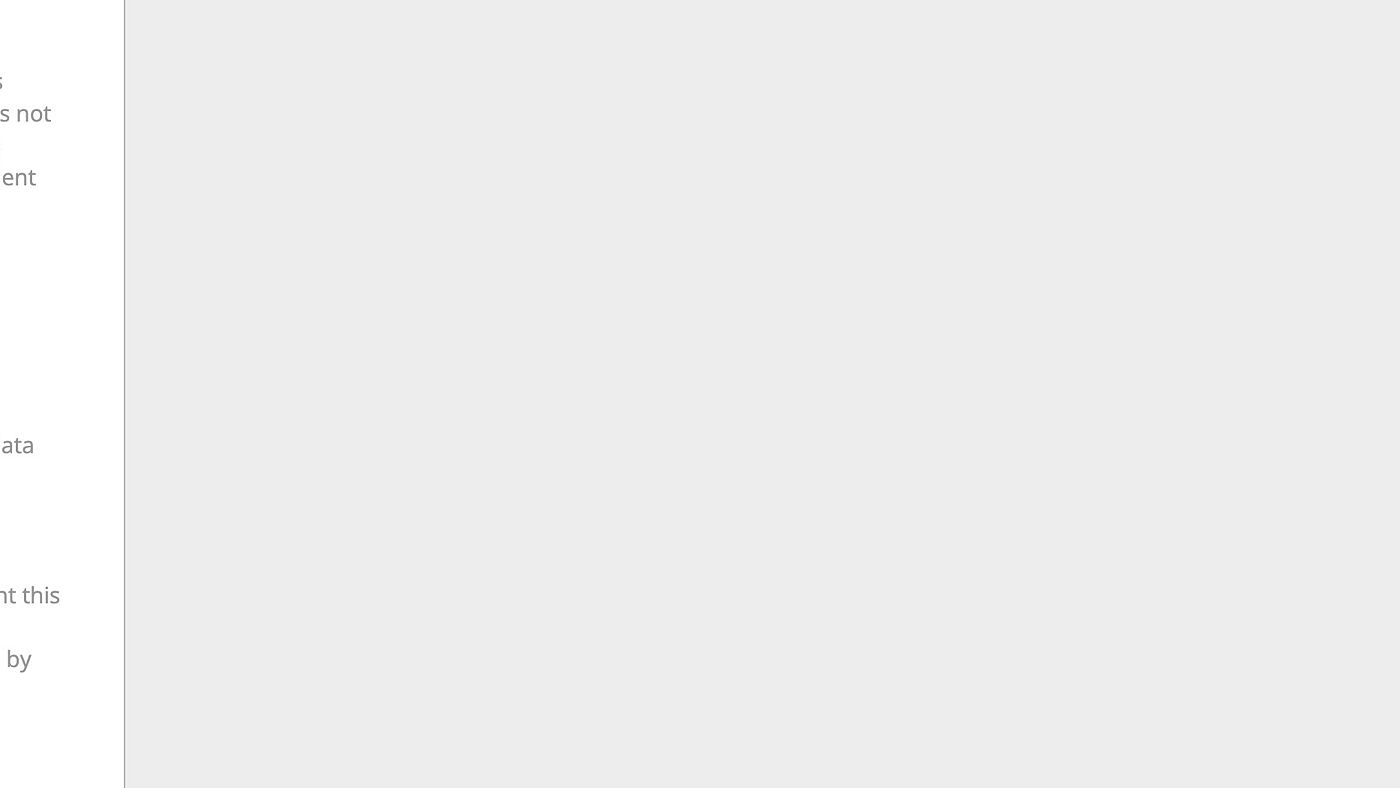
 View this article in Scribe
View this article in Scribe

Related Articles
Progress Report Emails
What Is a Parent Email Progress Report? Email progress reports can be set up to deliver an up-to-the-moment snapshot of the student's performance in their test prep course. They can be triggered automatically (once per week on a day of your choosing) ...Sending (or Resending) a Student Welcome Email
How to Send a Welcome Email to a New Student 1. First, you'll need to create the new student's account. To do so, log into myPREPcourse as an instructor and select "Students" from the menu on the left. Then click the button marked "New Student." 2. ...Sending (or Resending) an Instructor Welcome Email
Mid-July 2021 Product Release
Mid-July 2021 Product Release A list of new features, bug fixes, performance improvements, and training resources included in our mid-July product update. New Features Downloadable score reports for class practice tests Instructors can now download a ...Book an Instructor Onboarding Session
Book an Instructor Onboarding Session FAQ re: Instructor Onboarding How do I schedule an Instructor Onboarding Session? Use the embedded calendar widget above. Is there a charge to schedule an Instructor Onboarding Session? No. This service is ...
Popular Articles
The myPREPcourse Workbooks
⚠️ IMPORTANT NOTICE ⚠️ CREATING OR DISTRIBUTING UNAUTHORIZED COPIES IS ILLEGAL. How to Order PRINTED Workbooks Place an order using the myPREPcourse shopping cart - (Owners & Managers ONLY; Registration required) Register for access to the shopping ...ACT Practice Test Resources
About This Resource Here, you will find Answer Keys, Scoring Guides, and Answer Explanations. You will not find links to official practice test pdfs, which must be sourced elsewhere. IMPORTANT INFORMATION (Please Read) The myPREPcourse software does ...How to Score and Analyze an Official Bluebook Digital SAT Practice Test
Granting / Revoking Management Permissions
How to Grant/Revoke an Instructor's Management PermissionsArchiving / Unarchiving a Student Account
How to Archive a Student's Account 1. Select "Students" from the menu on the left side of the screen. 2. Use the search field to find the student account you want to archive. 3. Click the "Action Button" on the far right side of the screen. Then ...