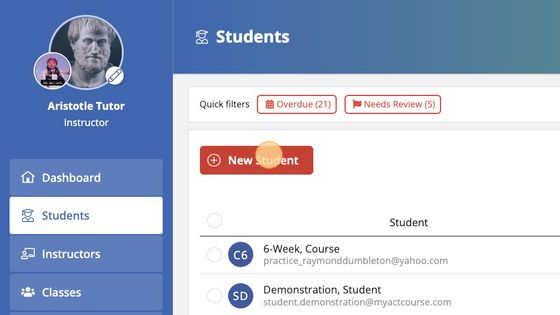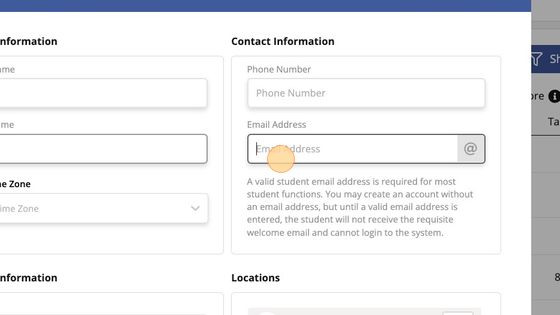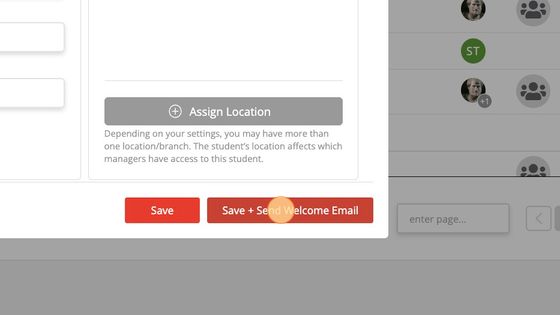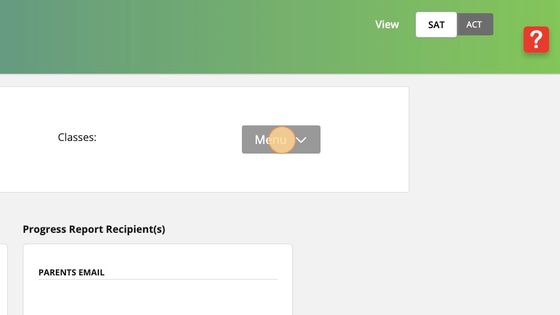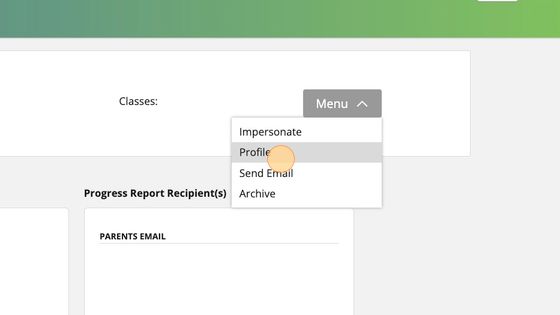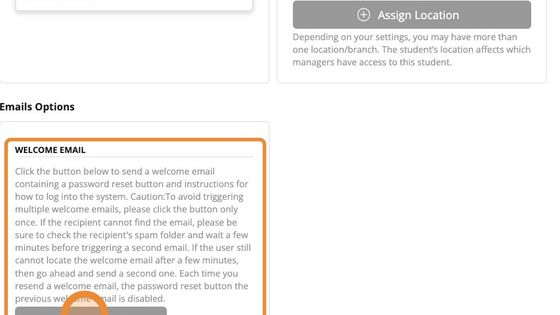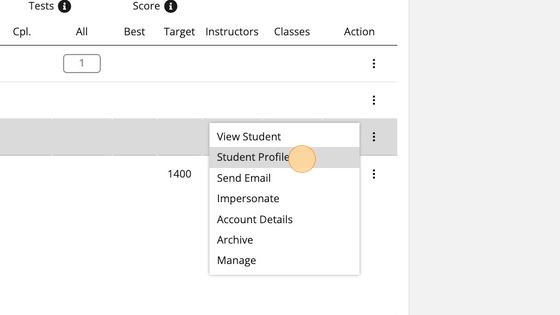Sending (or Resending) a Student Welcome Email
How to Send a Welcome Email to a New Student
1. First, you'll need to create the new student's account.
To do so, log into myPREPcourse as an instructor and select "Students" from the menu on the left. Then click the button marked "New Student."
2. Enter the student's information, including their first name, last name, and email address. Everything else is optional.
3. Once you've entered the student's required information, click the button marked "Save + Send Welcome Email."
4. After you click "Save + Send Welcome Email," you'll see a green notification bottom of the screen, letting you know that the account has been created and the welcome email has been sent.
How to Send (or Resend) a Welcome Email for an Existing Student
1. Click the button marked "Menu" at the top of the student's Account Tab.
Note: The "Menu" button can also be found at the top of the student's Summary Tab.
2. Choose "Profile" from the options in the dropdown menu.
3. Scroll down until you see "Welcome Email."
Read the description before clicking the button marked "Resend Welcome Email."
TIP: you can also get to the student's Profile Screen by clicking on the "Action" icon next to the student's name on the Student list view. Select "Student Profile" from the drop-down menu that appears when you click the "Action" icon beside the student's name.
Related Articles
Sending (or Resending) an Instructor Welcome Email
Creating a New Student Account
How to Create a New Student Account Every new student account begins as an inactive account, which may only be assigned one practice test. The student account must be activated before you are able to assign workbook lessons, worksheets, or ...Activating a Student Account
Activating a Student Account 1. Log into your instructor account. 2. Click "Students" and scroll down to locate the name of the student whose account you want to activate. If you're having trouble finding the student's inactive account, enter the ...How to Disable Automatic Parent Email Progress Reports
How to Disable *Automatic* Parent Email Progress Reports Follow these step-by-step instructions to prevent automatic, weekly email progress reports from going out to a student's parents. IMPORTANT: Remember to disable automatic email progress reports ...Archiving / Unarchiving a Student Account
How to Archive a Student's Account 1. Select "Students" from the menu on the left side of the screen. 2. Use the search field to find the student account you want to archive. 3. Click the "Action Button" on the far right side of the screen. Then ...
Popular Articles
The myPREPcourse Workbooks
⚠️ IMPORTANT NOTICE ⚠️ CREATING OR DISTRIBUTING UNAUTHORIZED COPIES IS ILLEGAL. How to Order PRINTED Workbooks Place an order using the myPREPcourse shopping cart - (Owners & Managers ONLY; Registration required) Register for access to the shopping ...ACT Practice Test Resources
About This Resource Here, you will find Answer Keys, Scoring Guides, and Answer Explanations. You will not find links to official practice test pdfs, which must be sourced elsewhere. IMPORTANT INFORMATION (Please Read) The myPREPcourse software does ...How to Score and Analyze an Official Bluebook Digital SAT Practice Test
Granting / Revoking Management Permissions
How to Grant/Revoke an Instructor's Management PermissionsArchiving / Unarchiving a Student Account
How to Archive a Student's Account 1. Select "Students" from the menu on the left side of the screen. 2. Use the search field to find the student account you want to archive. 3. Click the "Action Button" on the far right side of the screen. Then ...