Impersonating a Student (i.e., Logging Into a Student's Account)
In this article, we explain how you can use the Impersonate User feature to "log in" as a student. This feature helps instructors learn the software by allowing them to experience the software from the perspective of other users. An instructor with Location Manager Permissions can use the impersonate feature to log in as an individual student or a student who is a member of a class.This feature is handy for helping instructors learn how the software works from the student's perspective.
NOTE: The Impersonate User feature has eliminated the need for instructors to remember a second, unique email and password in order to access their Practice Student Accounts.
How to Impersonate a Practice Student
1. Log into your Instructor Account.
2. Click "Students"
3. Use the search, filter, and sort features to locate the student you wish to log in as.
4. Click the "Action" Icon (3 dots) to show the dropdown menu. Then, select "Impersonate."
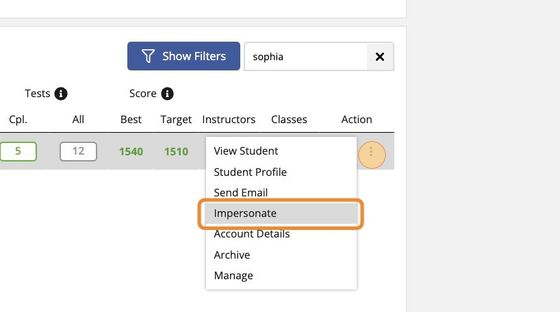
 As soon as you click "Impersonate," myPREPcourse will open a new tab in your web browser.
As soon as you click "Impersonate," myPREPcourse will open a new tab in your web browser. There, you'll already be logged in as the student (i.e., impersonating the user).
5. In the new browser window that opens, you'll see exactly what your student sees when they log into their account.
IMPORTANT: You can navigate through the student's entire account doing everything from completing lessons to watching video solutions. Be advised, however, that the actions you take while logged in as your student will not reset when you log out. Any work you complete on behalf of your student will remain completed, for example.
Related Articles
Creating a New Student Account
How to Create a New Student Account Every new student account begins as an inactive account, which may only be assigned one practice test. The student account must be activated before you are able to assign workbook lessons, worksheets, or ...Activating a Student Account
Activating a Student Account 1. Log into your instructor account. 2. Click "Students" and scroll down to locate the name of the student whose account you want to activate. If you're having trouble finding the student's inactive account, enter the ...Archiving / Unarchiving a Student Account
How to Archive a Student's Account 1. Select "Students" from the menu on the left side of the screen. 2. Use the search field to find the student account you want to archive. 3. Click the "Action Button" on the far right side of the screen. Then ...Understanding the Student Experience
Video Walkthrough of the myPREPcourse Student Experience Logging In The Menu Dashboard To Do List Summary Strengths and Weaknesses What's New Lessons Challenge Problems Instructional Sections Practice Problems How to Complete a Workbook Lesson ...Managing Student Enrollment
How to Enroll Students in SAT Prep, ACT Prep, or BOTH This article focuses on managing a Student's Enrollment. The action of enrolling a student is NOT the same as activating a student's account so that they can access the course. Every new account ...
Popular Articles
The myPREPcourse Workbooks
⚠️ IMPORTANT NOTICE ⚠️ CREATING OR DISTRIBUTING UNAUTHORIZED COPIES IS ILLEGAL. How to Order PRINTED Workbooks Place an order using the myPREPcourse shopping cart - (Owners & Managers ONLY; Registration required) Register for access to the shopping ...ACT Practice Test Resources
About This Resource Here, you will find Answer Keys, Scoring Guides, and Answer Explanations. You will not find links to official practice test pdfs, which must be sourced elsewhere. IMPORTANT INFORMATION (Please Read) The myPREPcourse software does ...How to Score and Analyze an Official Bluebook Digital SAT Practice Test
Granting / Revoking Management Permissions
How to Grant/Revoke an Instructor's Management PermissionsArchiving / Unarchiving a Student Account
How to Archive a Student's Account 1. Select "Students" from the menu on the left side of the screen. 2. Use the search field to find the student account you want to archive. 3. Click the "Action Button" on the far right side of the screen. Then ...
