Assigning Workbook Lessons, Worksheets, and Tests
Assigning Lessons, Worksheets, and Tests
OPTION 1: Apply a Course Template
1. Click on the student.
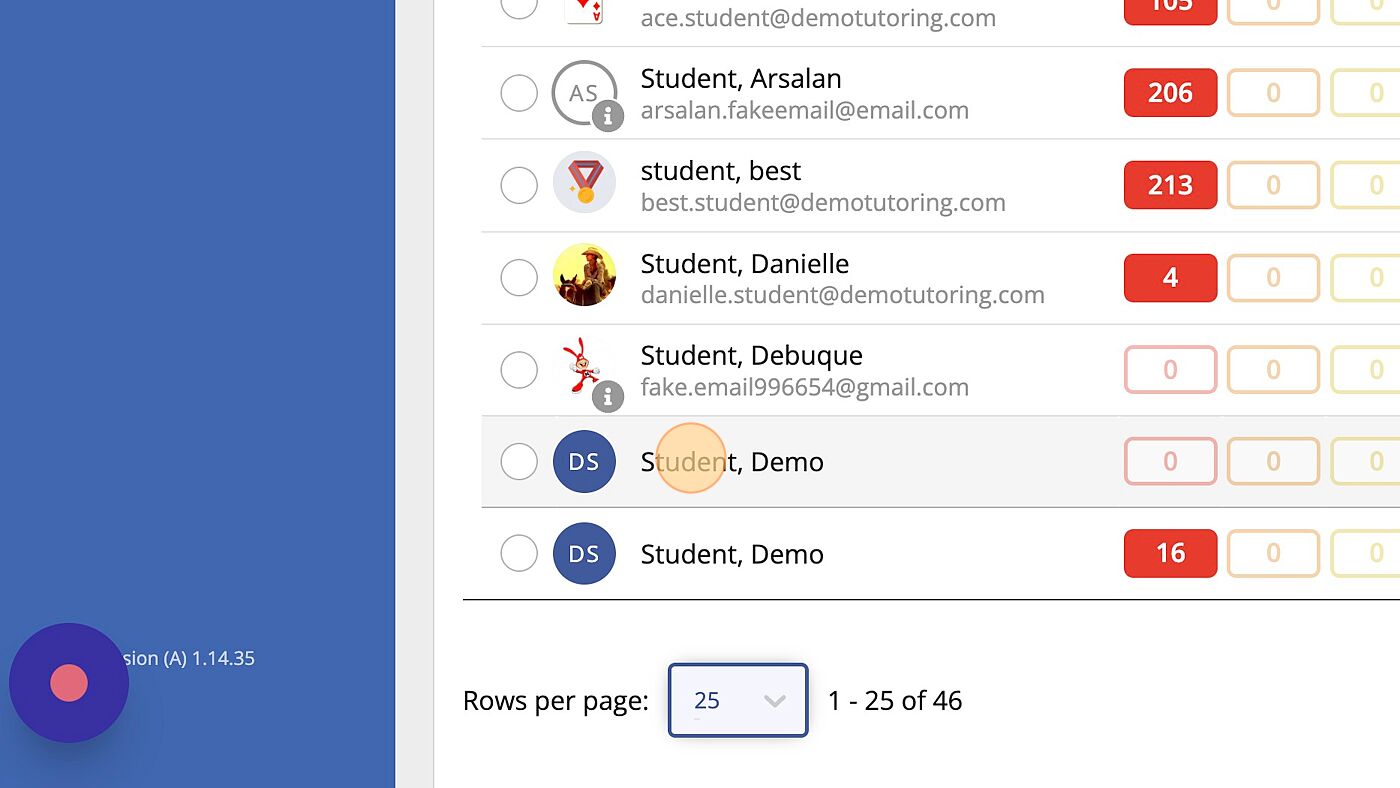
2. Click "Calendar"

3. Click "Add New"

4. Select "Apply Course Template"
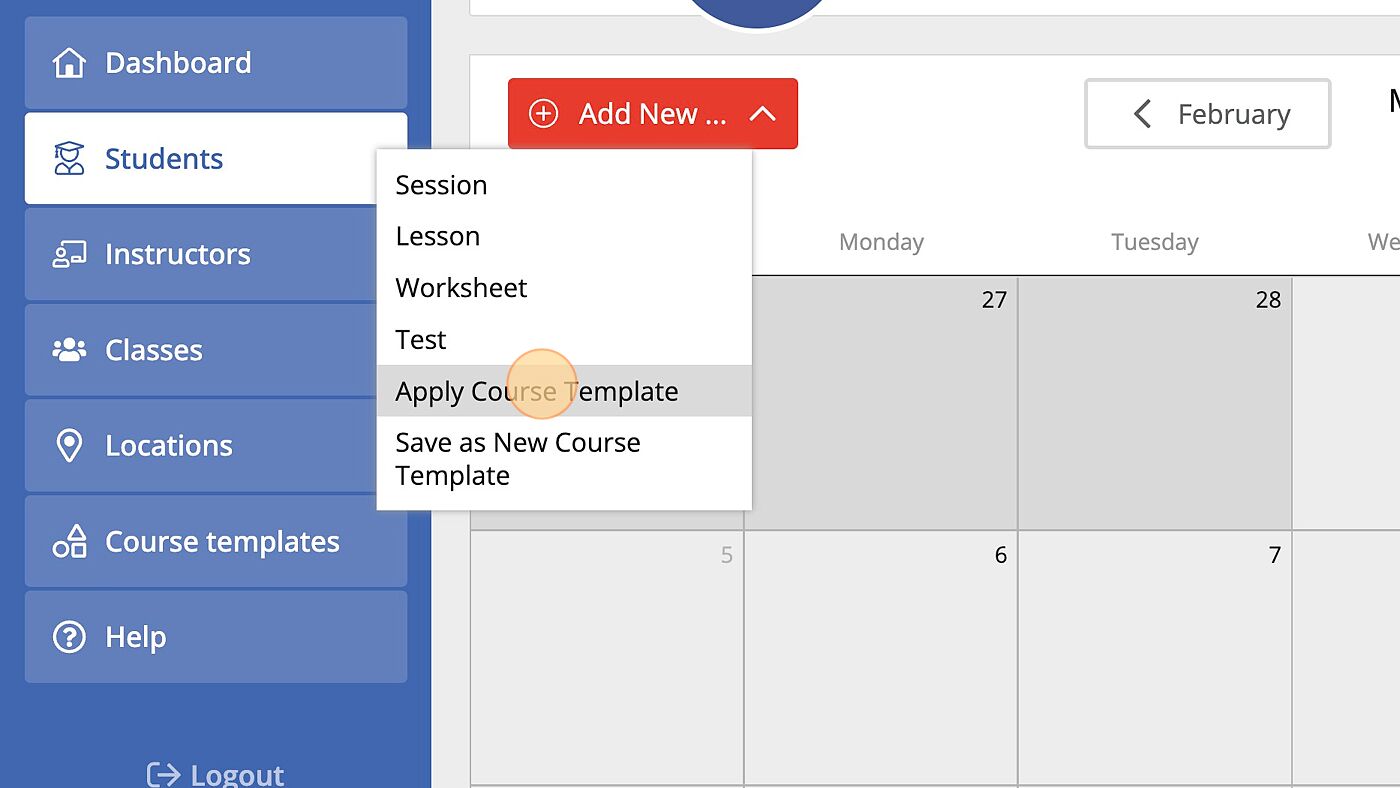
5. Choose a Course Template that contains only the subject you want to assign: Math (7 Sessions + 3 Tests + 1 Review Day)"

6. Click "Select And Continue"

7. Enter the course details and click "Continue."

8. Make any necessary adjustments and click "Apply Template."

9. You can click on a day to see what's been assigned.

10. Or switch to the "List View" to see the whole course, and everything that's been assigned to each day.

11. Click "Delete All"

OPTION 2: Assign Lessons for a Single Subject
12. Click "Lessons"

13. Click "Assign New Lesson"

14. Click "Show Filters"

15. Under the Subject field, select "Math" (or whichever subject you want to assign exclusively).
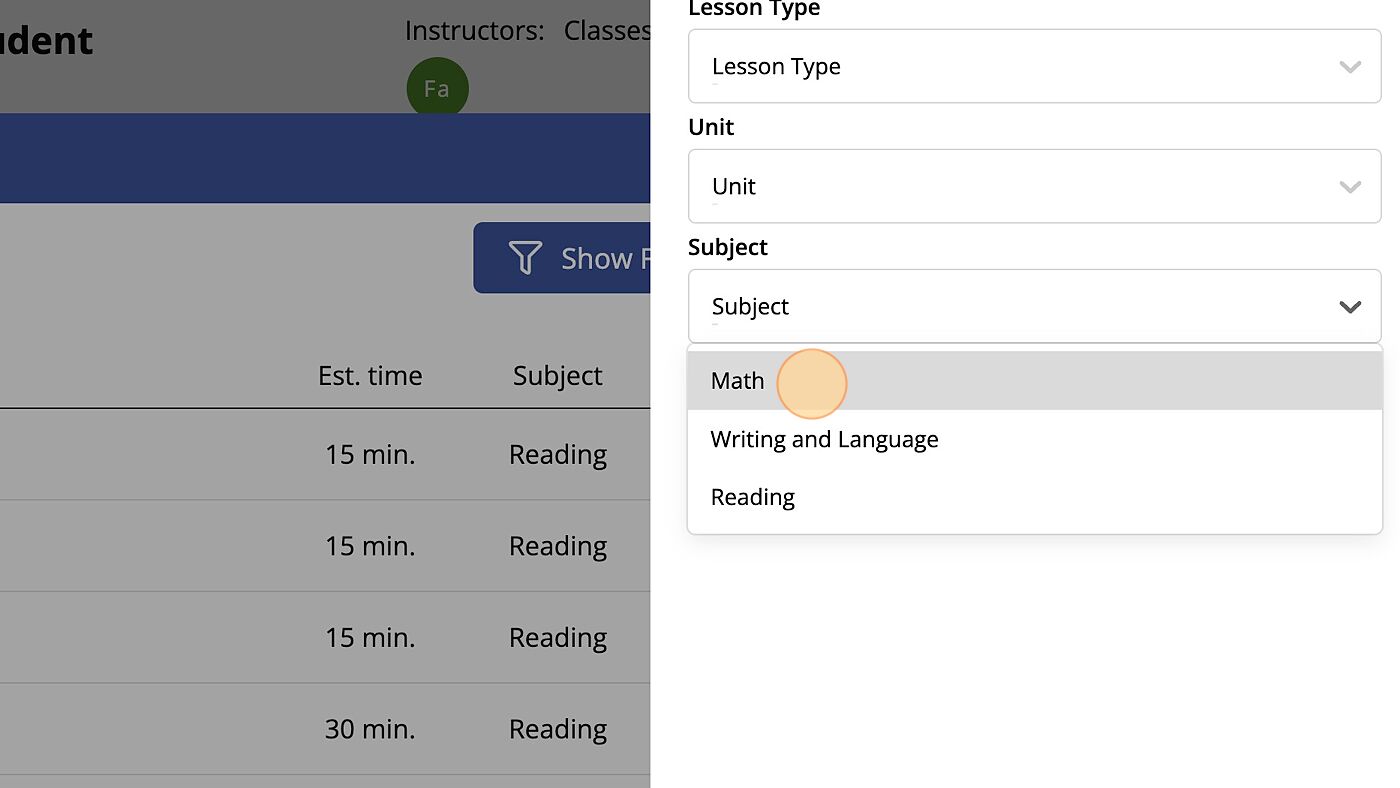
16. If you want to prevent any work that's already been assigned to your student from showing up in your search results, the slider marked, "Not Assigned to Student."

17. Click "View Results"

18. Results are automatically sorted by workbook page number.
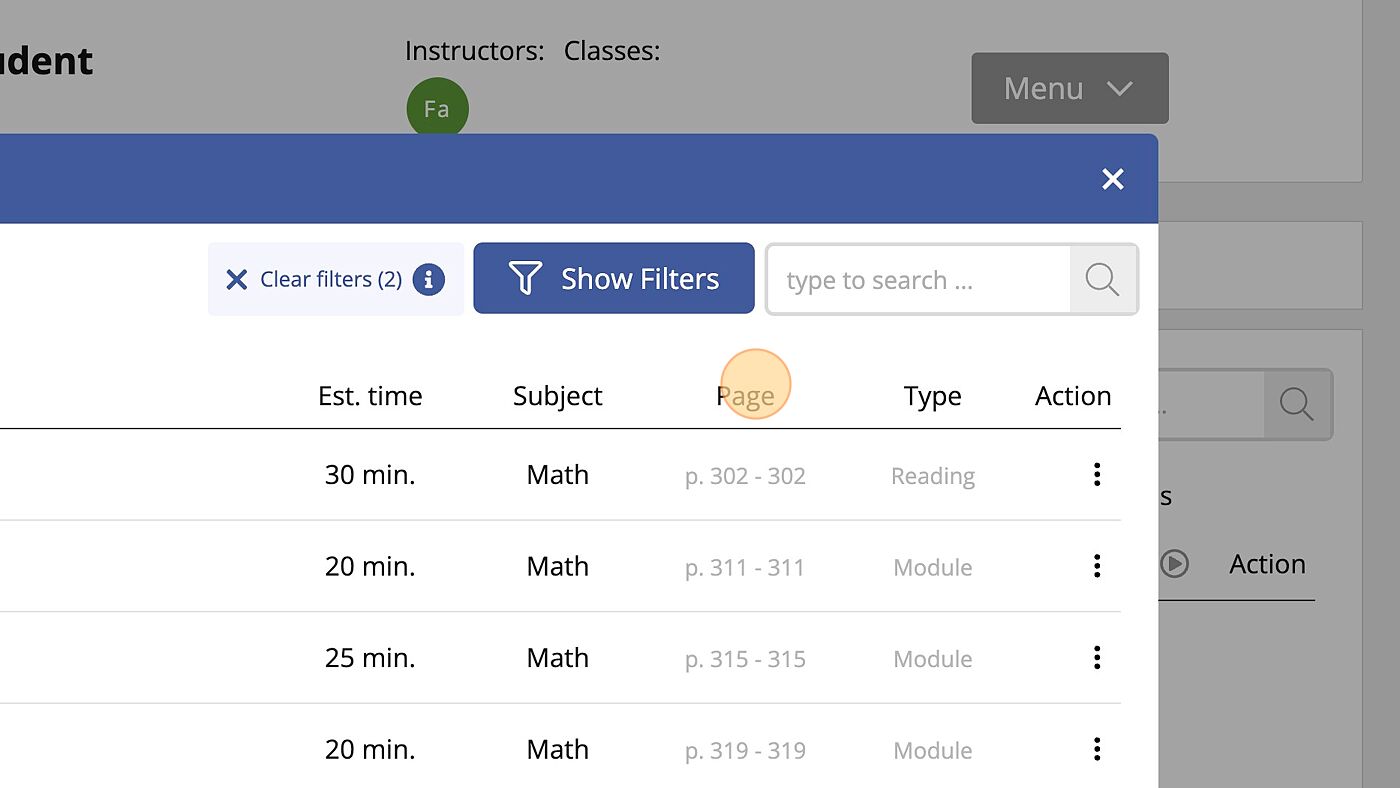
19. Click "100"

20. Click here.

21. Click "Select Lessons And Continue"

22. Click here.

23. Choose when the lessons will become available to the student.

24. Choose an optional due date.
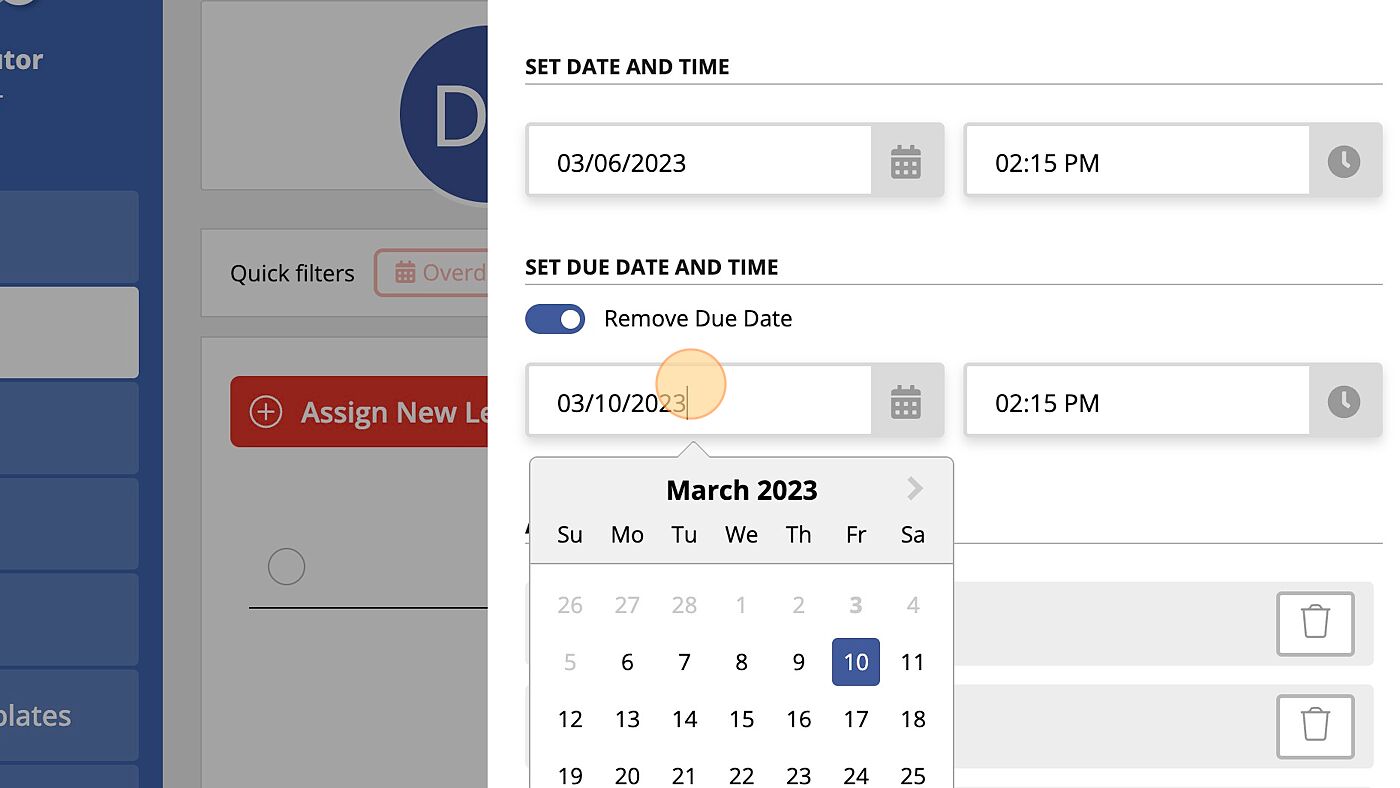
25. Click "Assign Lessons."

OPTION 3: Assign Worksheets for a Single Subject
26. Click "Worksheets"

27. Click "Assign New Worksheet"

28. Click "Show Filters"

29. Filter for Math worksheets.

30. Click the slider to hide any worksheets that have already been assigned to the student.

31. Click "View Results"

32. Use the menu to see more search results.
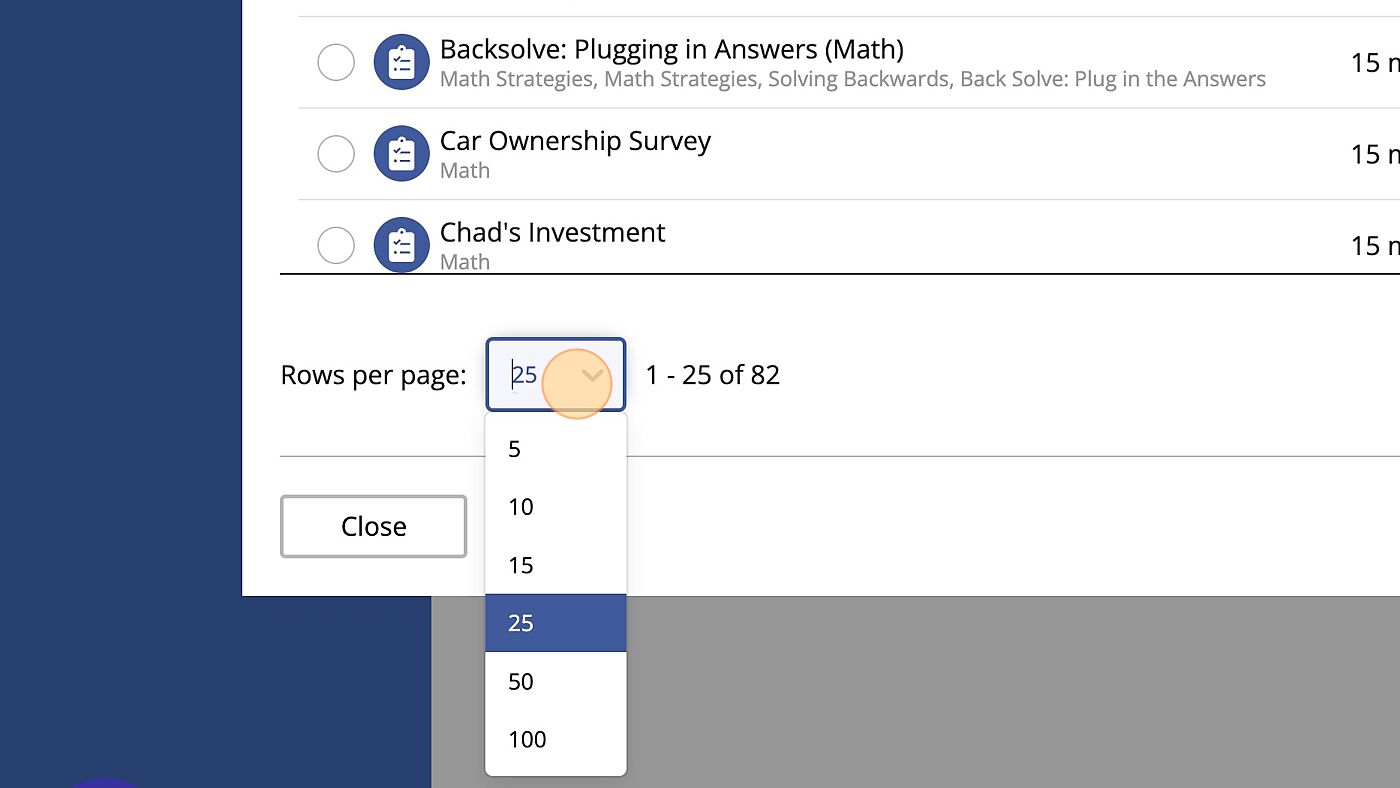
33. You can choose one or more individual worksheets or click "Check All."

34. When you're ready, click "Select Worksheets And Continue"

35. Add a due date (if you want).

36. Click "Assign Worksheet"
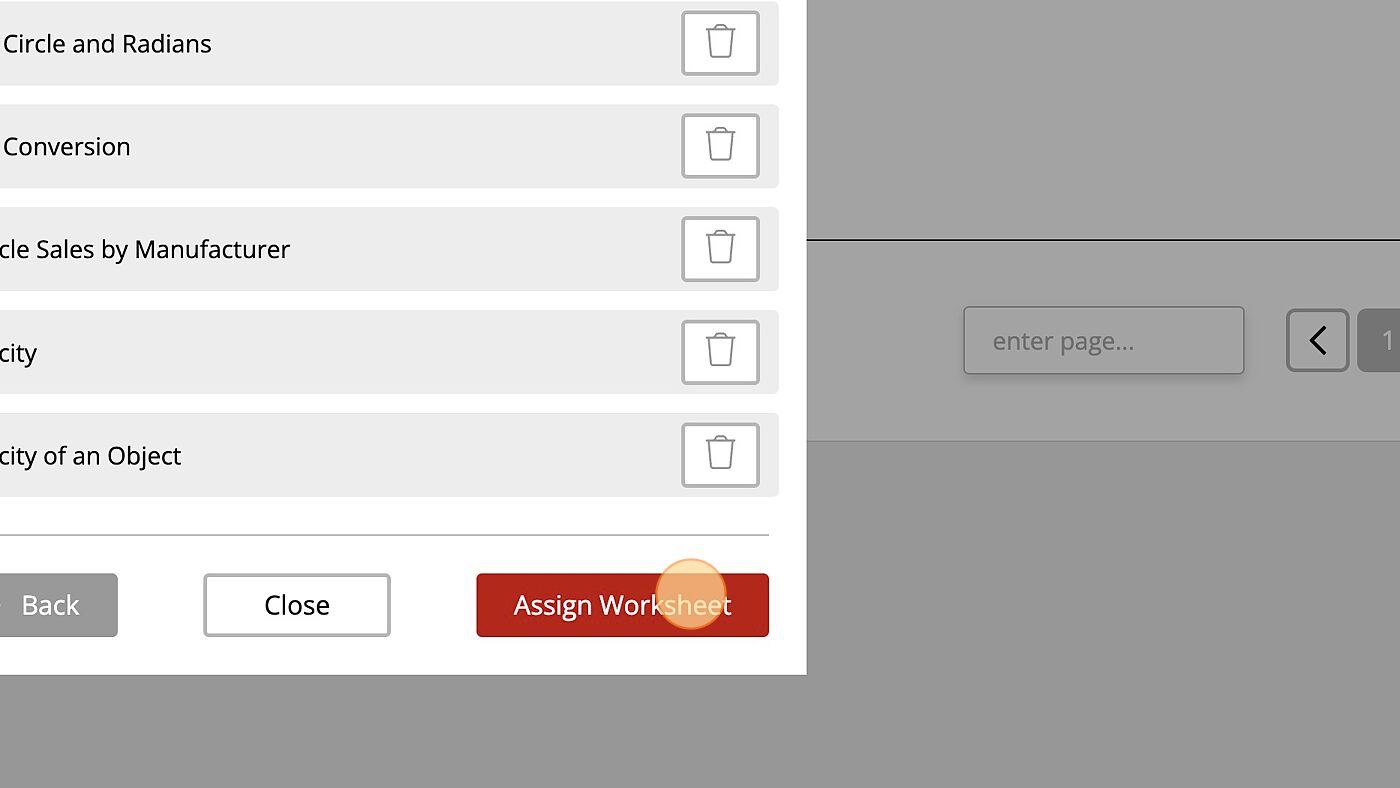
OPTION 4: Assign a Full Unit of the Workbook
37. Click "Lessons"

38. Click "Assign New Lesson"

39. Click "Show Filters"

40. Click "Not Assigned To Student"

41. Click "Math"

42. Click "View Results"

43. Click here.

44. Click this icon.
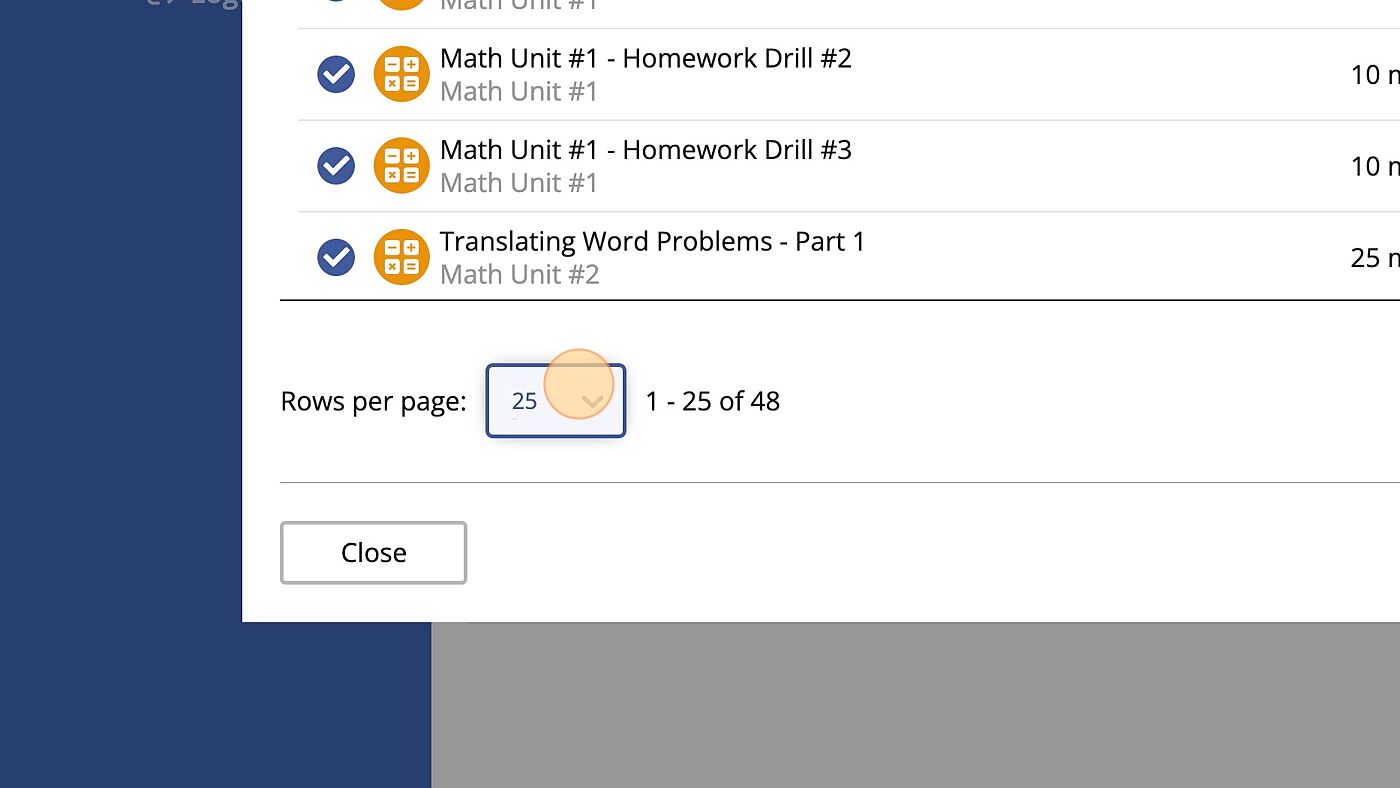
45. Click "100"
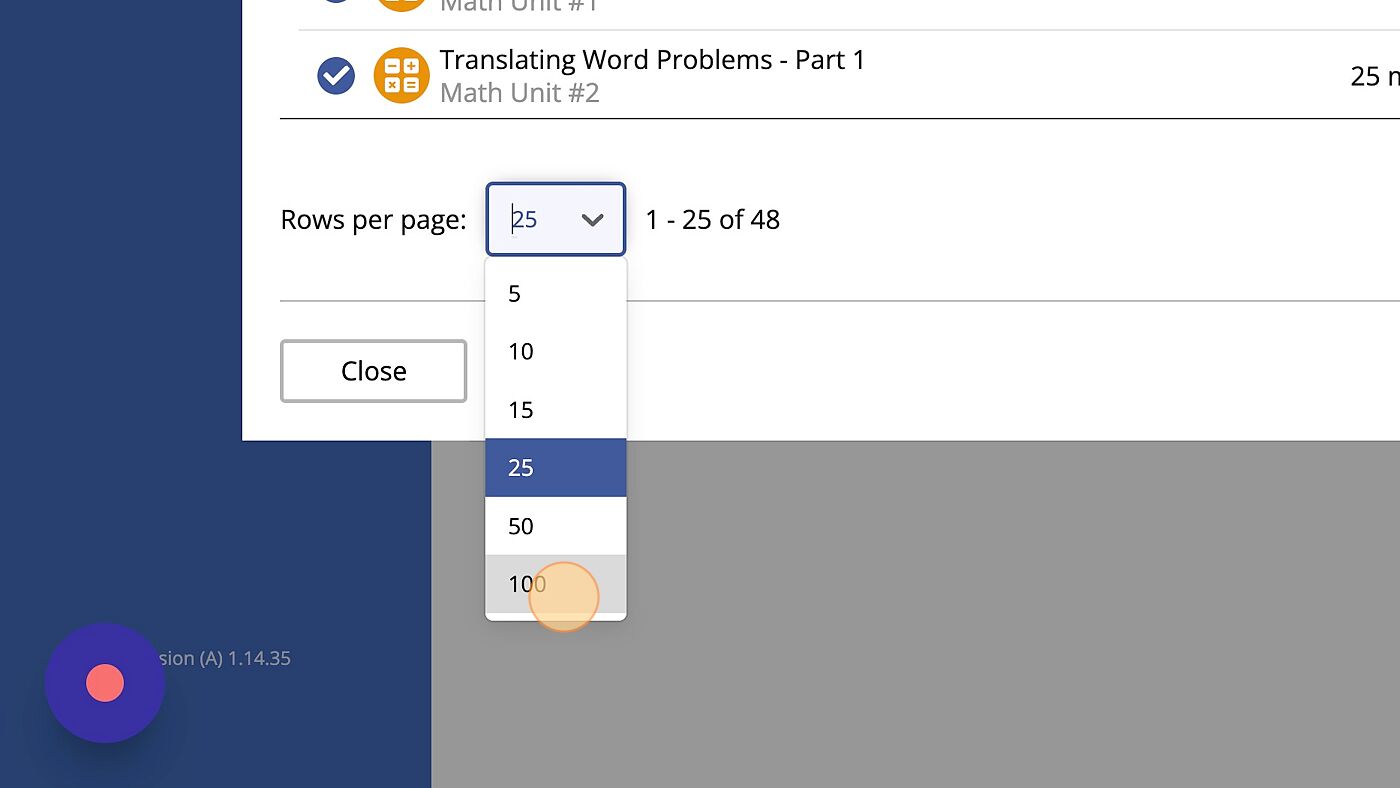
46. Click this icon.

47. Click here.

48. Click "Select Lessons And Continue"

49. Click "Assign Lesson"
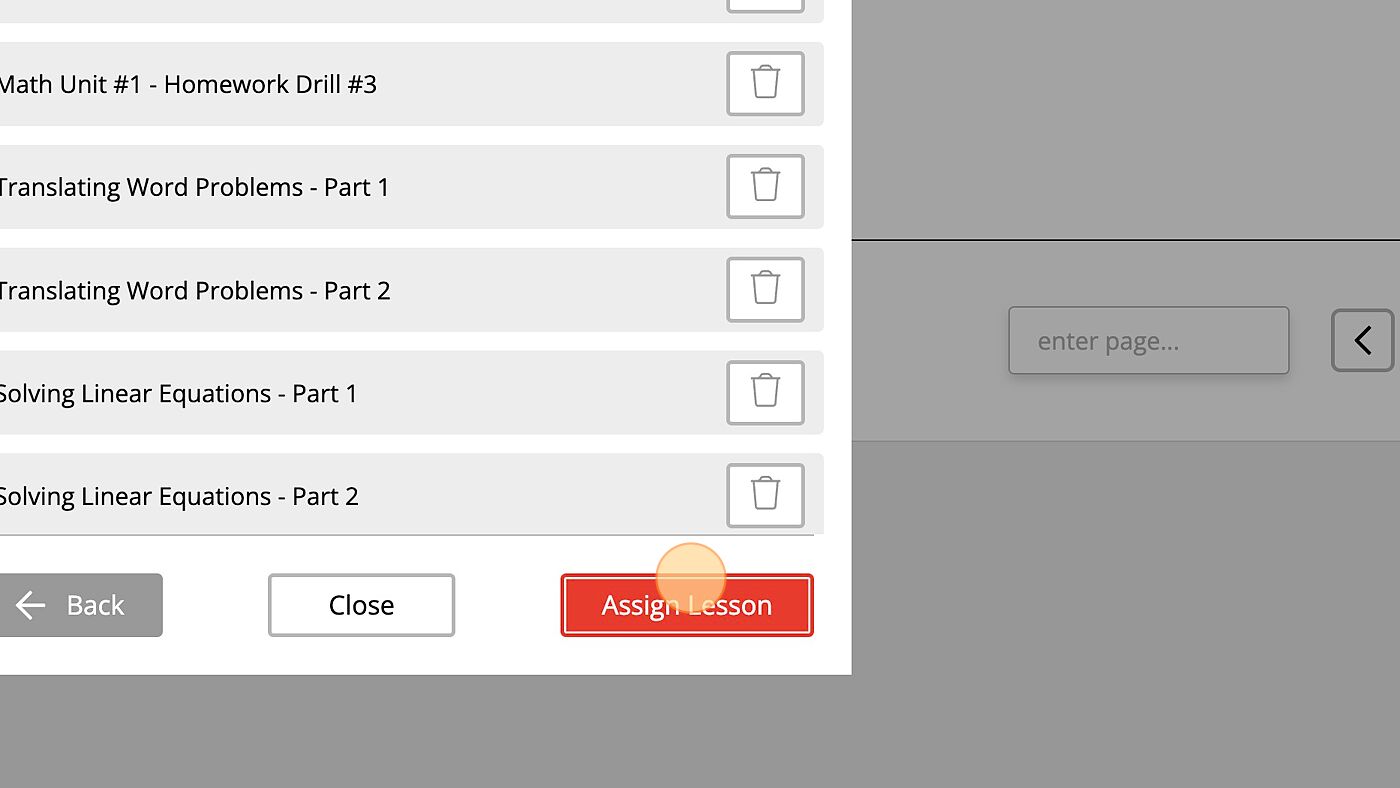
OPTION 5: Assign Partial Tests
50. Click "Tests"

51. Click "Assign New Test"

52. Choose the test Version.

53. Enter the dates/times, and test version. Then click the sliders to activate only the sections you wish to assign to the student.

54. Click here.

55. Click here.

56. Click "Assign Test"

DOUBLE-CHECK: "Impersonate" Your Student
57. Click "Impersonate"

58. Click "Workbook Lessons" and then "Math" to see which lessons have been assigned.

59. Click "Worksheets" to see which worksheets have been assigned.

60. Click "Tests" to see which tests have been assigned.

61. Check to see which tests and test sections have been assigned.

Related Articles
Applying a Course Template
Applying a Course Template The instructions below guide you through the process of applying a course template to a student or group class. The only difference in the process is whether you click on a student's calendar or a classes calendar to begin. ...Managing Student Enrollment
How to Enroll Students in SAT Prep, ACT Prep, or BOTH This article focuses on managing a Student's Enrollment. The action of enrolling a student is NOT the same as activating a student's account so that they can access the course. Every new account ...Assigning an Instructor to a Student's Course
Assigning an Instructor to a Student's CourseAssigning a Practice Test
Follow these steps to assign a practice test to a one-on-one student. For information on how to assign a practice test to a group class, see the articles on Group Classes. IMPORTANT INFORMATION (Please Read) The myPREPcourse software does not allow ...Accessing the Digital SAT Workbook - PDF Version
Accessing the PDF Version of the Digital SAT Workbook In this help resource, we guide you through (1) granting a student access to the PDF version of the Digital SAT Workbook and (2) downloading your own copy of the PDF version of the Digital SAT ...
Popular Articles
The myPREPcourse Workbooks
⚠️ IMPORTANT NOTICE ⚠️ CREATING OR DISTRIBUTING UNAUTHORIZED COPIES IS ILLEGAL. How to Order PRINTED Workbooks Place an order using the myPREPcourse shopping cart - (Owners & Managers ONLY; Registration required) Register for access to the shopping ...ACT Practice Test Resources
About This Resource Here, you will find Answer Keys, Scoring Guides, and Answer Explanations. You will not find links to official practice test pdfs, which must be sourced elsewhere. IMPORTANT INFORMATION (Please Read) The myPREPcourse software does ...How to Score and Analyze an Official Bluebook Digital SAT Practice Test
Granting / Revoking Management Permissions
How to Grant/Revoke an Instructor's Management PermissionsArchiving / Unarchiving a Student Account
How to Archive a Student's Account 1. Select "Students" from the menu on the left side of the screen. 2. Use the search field to find the student account you want to archive. 3. Click the "Action Button" on the far right side of the screen. Then ...